맥북을 처음 사용하는 사람, 맥북을 원래 사용하던 사람에게도 알아두면 쓸데있는, 맥북의 숨겨진 기능들을 소개해드리겠습니다. 고가의 맥북을 돈값하는 노트북으로 활용하기 위해 많은 기능을 알아두고 각자 필요에 따라 사용하면 되겠습니다. 그럼 이제부터 맥북의 숨겨진 기능 10가지를 알아보도록 하겠습니다.
목차
맥북 화면 밝기 조정
맥북 볼륨 조정
현재 화면 깔끔하게 캡처하기
맥북 배경음악 ASMR 기능
파일명 한 번에 바꾸기
상단 메뉴바 아이콘 위치 변경하기
Spotlight 활용하기
맥북 Zoom 기능
Quick Action의 Convert image 기능
Quick Action의 배경 제거 기능
마치며

맥북 화면 밝기 조정
맥북 키보드에서 F1과 F2로 화면 밝기를 조정할 수 있다는 건 다 아실겁니다. 키를 누르면 한 칸 단위로 내려가거나 올라가면서 화면 밝기가 조정됐습니다. 그런데 Option과 Shift를 동시에 누른 채 F1과 F2밝기 조정 키를 눌러보세요. 그러면 한 칸씩이 아니라 한 칸이 4등분되어 미세하게 화면 조정이 가능해집니다.

맥북 볼륨 조정
마찬가지로 위와 똑같은 방법으로 맥북 볼륨도 미세하게 조정이 가능합니다. 맥북 볼륨 조절 키는 F11과 F12입니다. Option과 Shift를 누른 채 F11과 F12 볼륨 키를 눌러보세요. 미세하게 조정되는 모습을 확인할 수 있습니다.

현재 화면 깔끔하게 캡처하기
전체 화면 캡처 또는 부분 화면 캡처와 같이 맥북 화면을 캡처하는 방법은 많이 아실거라 생각듭니다. 그런데 내가 지금 보고 있는 유튜브 화면이나 포토샵 작업창 등 현재 활성화된 창만 깔끔하게 캡처하고 싶을 때 어떻게 할까요? 간편하게 단축키로 알려드리겠습니다. Command+Shift+4를 누른 다음 Space Bar를 누르세요. 그러면 커서가 카메라 모양으로 변하면서 현재 활성화된 창이 빨갛게 변합니다. 그 다음, 카메라 모양 커서로 캡쳐하고 싶은 화면을 클릭해보세요.

저는 Slow Penguin이라는 폴더 창을 캡처했는데 이렇게 뒤에 음영처리되어 캡처되었습니다. 캡처된 이미지는 바탕화면에 저장됩니다.

맥북 배경음악 ASMR 기능
이 기능은 제가 임의로 ASMR 기능이라고 이름을 붙여봤는데요. 맥북에서 ASMR처럼 배경 사운드를 재생할 수 있습니다. 어떻게 설정하는지 알아보겠습니다. 먼저 왼쪽 상단의 을 누르고 시스템 설정(System Preferences) > 손쉬운 사용(Accessibility) > 오디오(Audio)로 들어가주세요. 배경 사운드를 활성화해준 뒤, 배경 사운드를 선택해서 재생해보세요.

배경 사운드 종류는 아래와 같이 총 6개입니다. 저는 개인적으로 시냇물 소리가 일하면서 듣기에 적당했습니다. 소리가 선명하고 듣기 좋아서 집중이 잘 됐네요. 여러분도 취향에 맞는 소리를 선택해서 들어보시길 바랍니다.
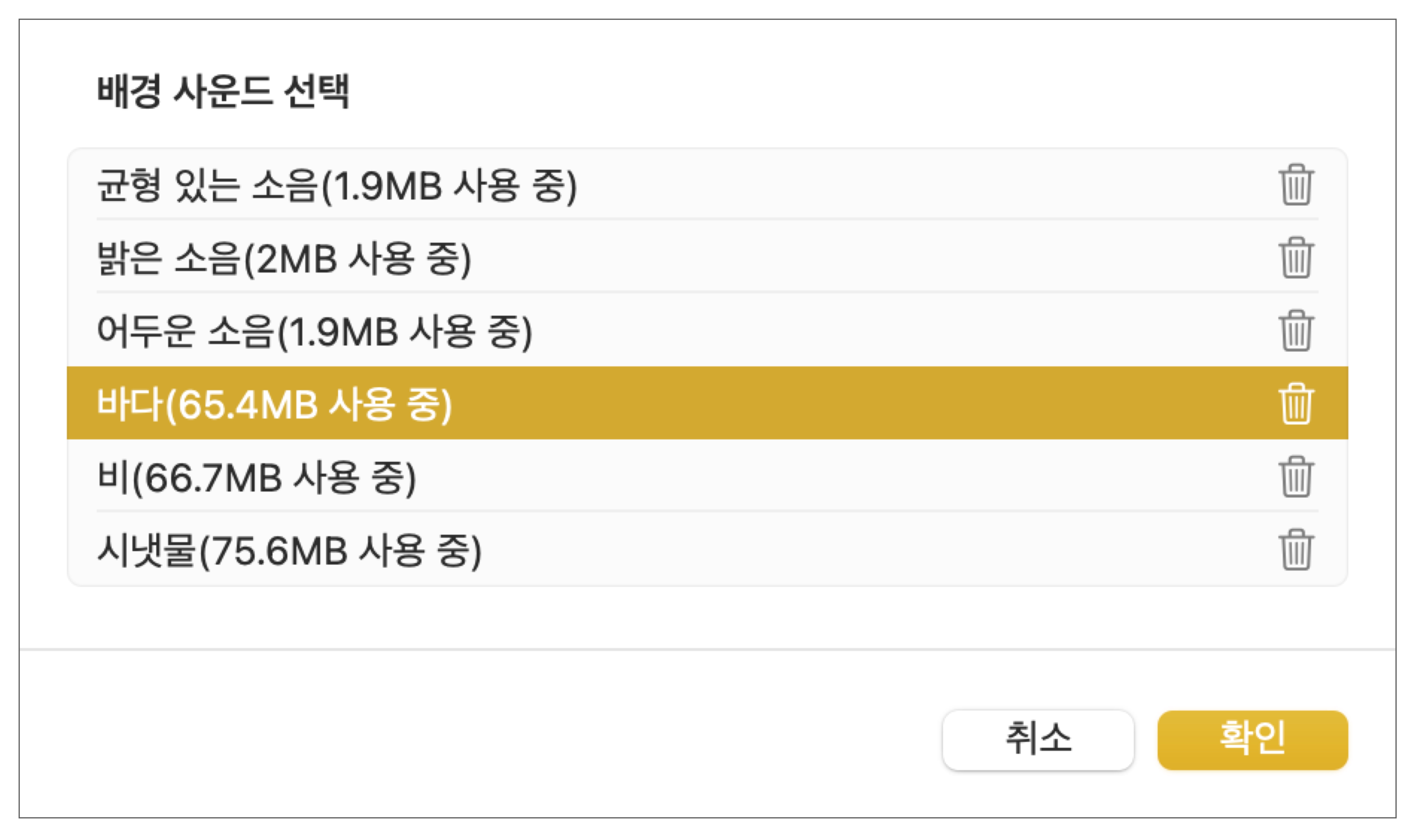
파일명 한 번에 바꾸기
파일명 하나 하나 변경하면 시간도 많이 걸리고 귀찮죠. 맥북에서는 이름을 바꾸고 싶은 파일들의 파일명을 한 번에 바꿀 수 있습니다. 아래와 같이 파일을 모두 선택해준 다음, 우클릭하고 Rename...을 눌러주세요.

그러면 Replace Text, Add Text, Format 총 3가지의 방법으로 파일명을 재설정해줄 수 있습니다. 저는 일괄적으로 모든 파일의 이름에 슬로우펭귄을 입력하고 1을 시작으로 숫자를 차례대로 매기는 것으로 설정했습니다. 설정해준 뒤, Rename을 눌러줍니다.

설정해준대로 슬로우펭귄1, 슬로우펭귄2, 슬로우펭귄3 ... 슬로우펭귄15까지 파일명이 잘 변경됐네요.

상단 메뉴바 아이콘 위치 변경하기
맥북 상단 메뉴바에 아이콘들이 여러개 있습니다. 이 아이콘들은 고정되어있는 것이 아니라 Command를 누르면 위치를 바꿀 수 있습니다. 사용빈도에 따라 위치를 조정해주면 되겠습니다.

Spotlight 활용하기
Spotlight는 주로 맥북 내에서 앱이나 파일을 찾을 때 사용을 합니다. 그런데 Spotlight의 기능은 그외에도 무궁무진합니다. Spotlight를 활성화하기 위해서 Command + Spacebar를 동시에 눌러주세요. 그 다음, 아래와 같이 수식을 입력해주면 대신 계산을 해줍니다. 맥북에 계산기 앱이 있지만 불러오기 귀찮을 때 이렇게 Spotlight을 통해 편리하게 계산해보세요.
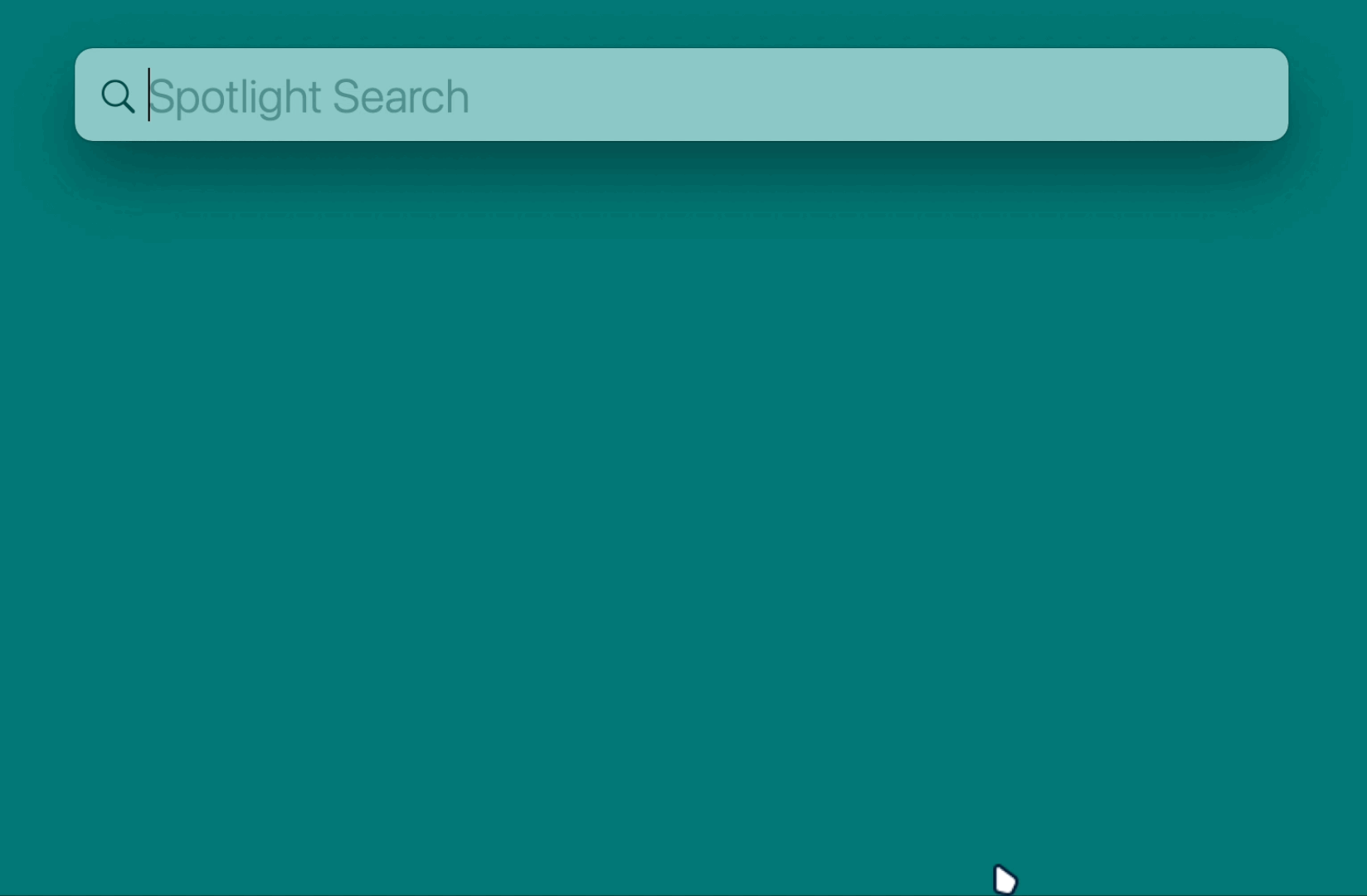
이렇게 환율 계산도 해주고,
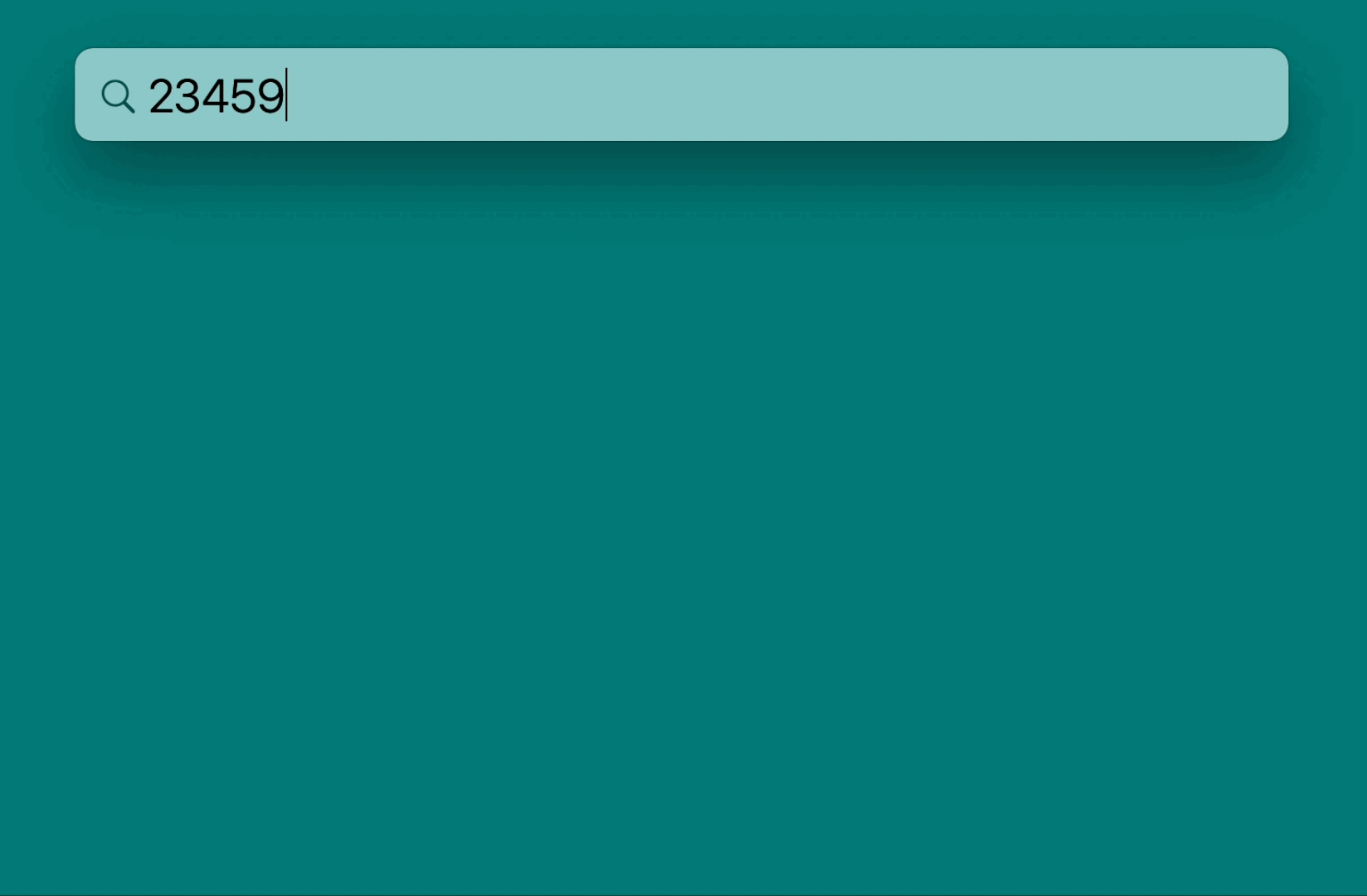
날씨도 알려줍니다. 이 외에 단위 환산, 주가 등 여러가지를 알려줍니다. Spotlight을 통해 다양한 걸 물어보세요.
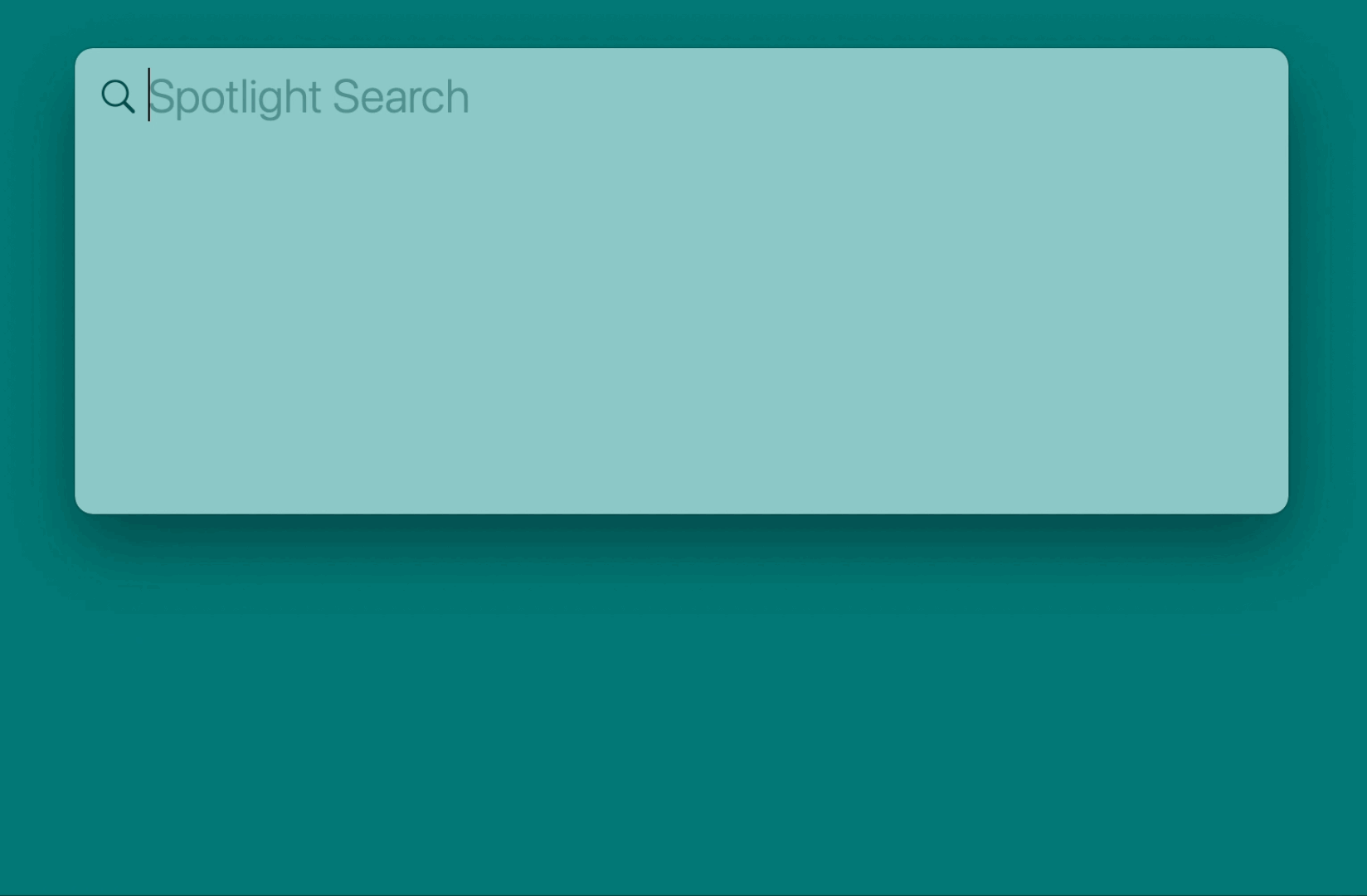
맥북 Zoom 기능
맥북 Zoom 기능은 확대하고 싶은 대상을 몇 배 더 확대해줍니다. 크롬과 같은 인터넷 창에서 확대하는 것보다 훨씬 더 확대할 수가 있습니다. 왼쪽 상단의 을 누르고 시스템 설정(System Preferences) > 손쉬운 사용(Accessibility) > 확대/축소(Zoom)으로 들어가 키보드 단축키를 사용하여 확대/축소(Use keyboard shortcuts to zoom)를 활성화해주세요.
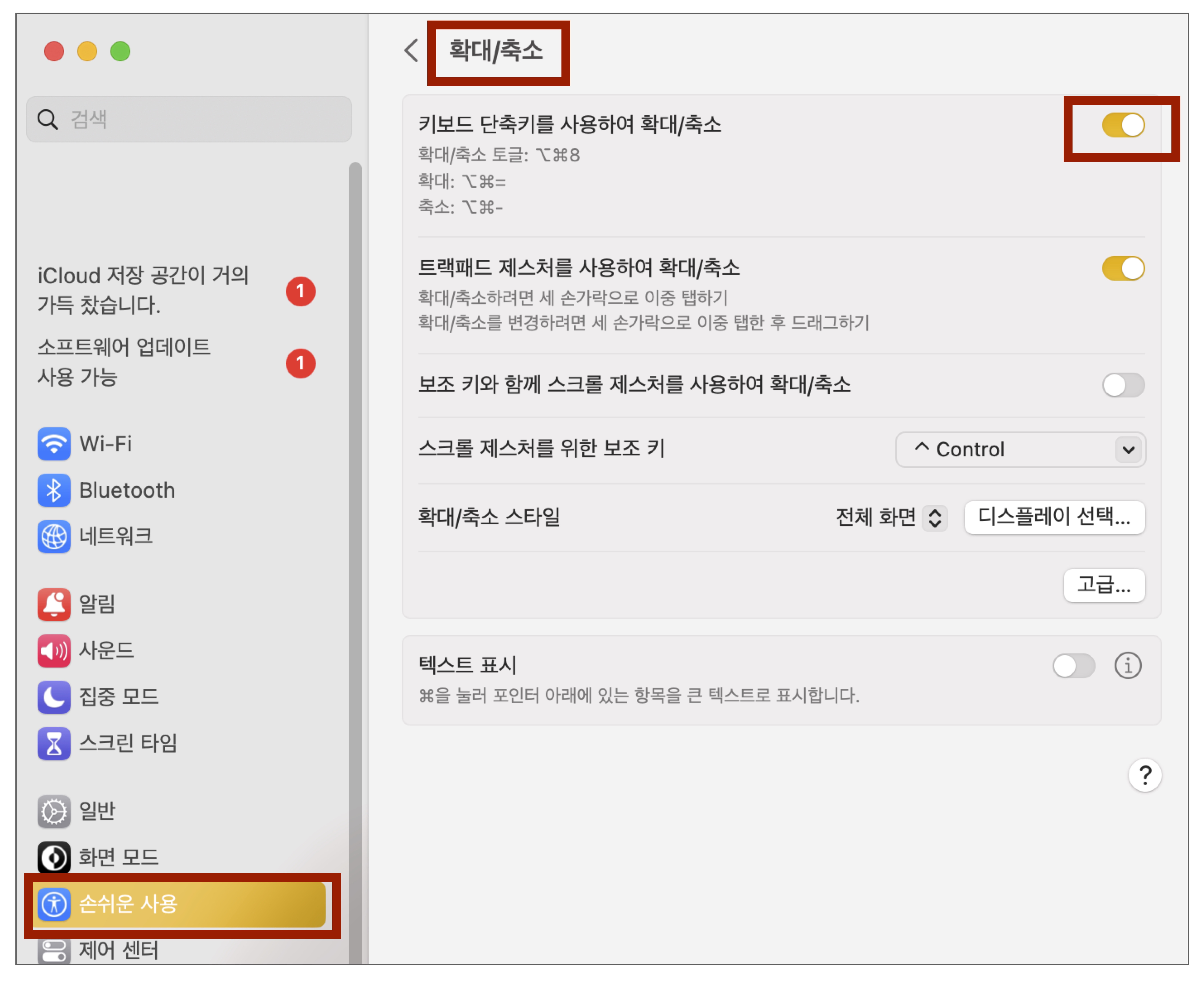
이런 식으로 Command + Option + = 를 누르면 엄청 확대됩니다. 반대로 다시 Command + Option + -를 누르면 축소되어 원래 화면 크기로 돌아옵니다.
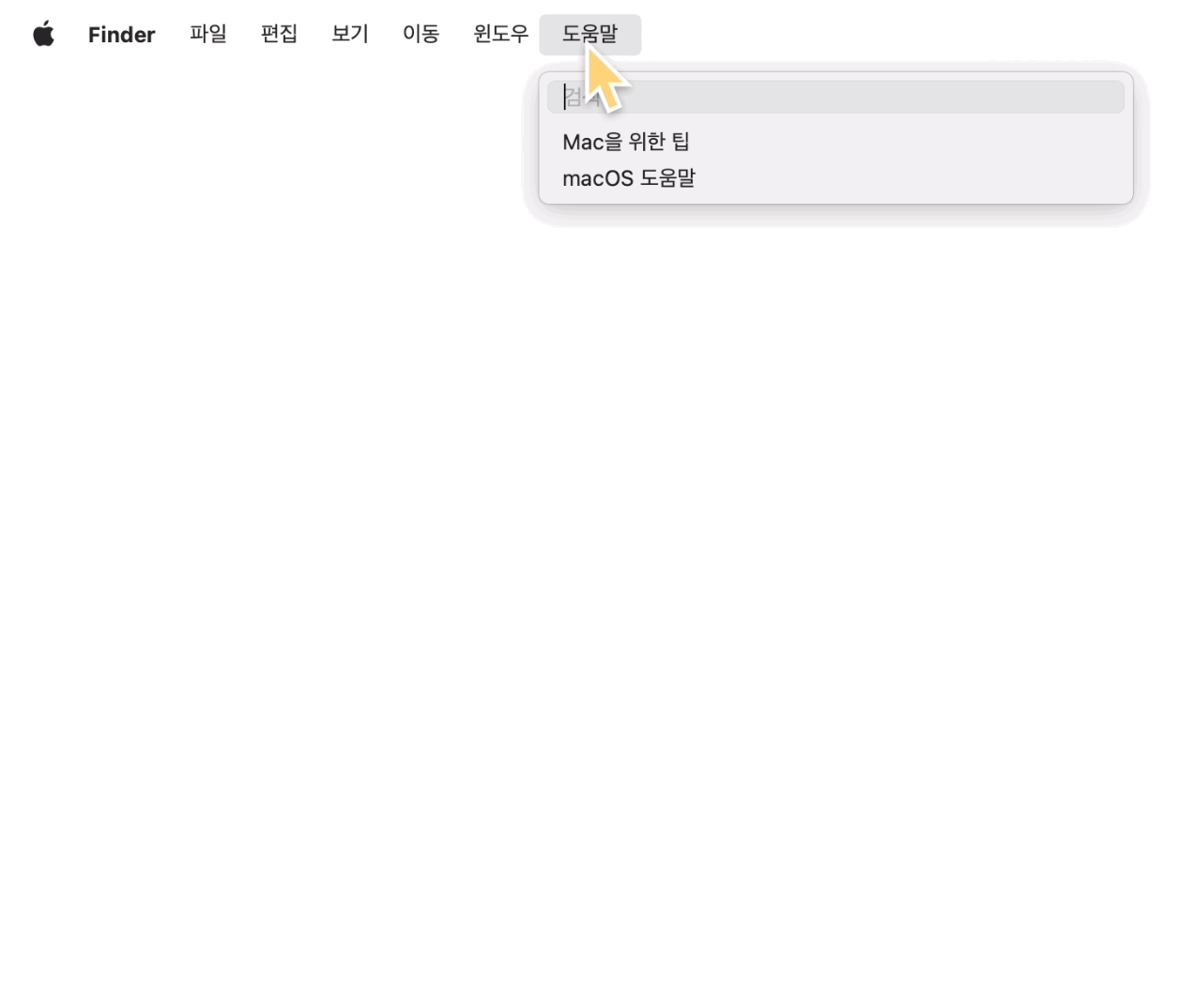
Quick Action의 Convert image 기능
소개해드린 10가지 기능 중 가장 쓰임새가 높은 기능이 아닐까 싶습니다. 맥북에서 이미지의 확장자(포맷)와 크기를 간편하게 바꿀 수 있는 방법을 알려드리겠습니다. 사진 파일을 선택하고 우클릭해주세요. 그다음, 빠른 동작(Quick Actions) > 이미지 변환을 눌러줍니다. JPEG, PNG, HEIF로 변경이 가능하며, 이미지 크기도 다양하게 제공합니다. 저는 주로 용량이 큰 파일을 작게 변경해줄 때 많이 씁니다.
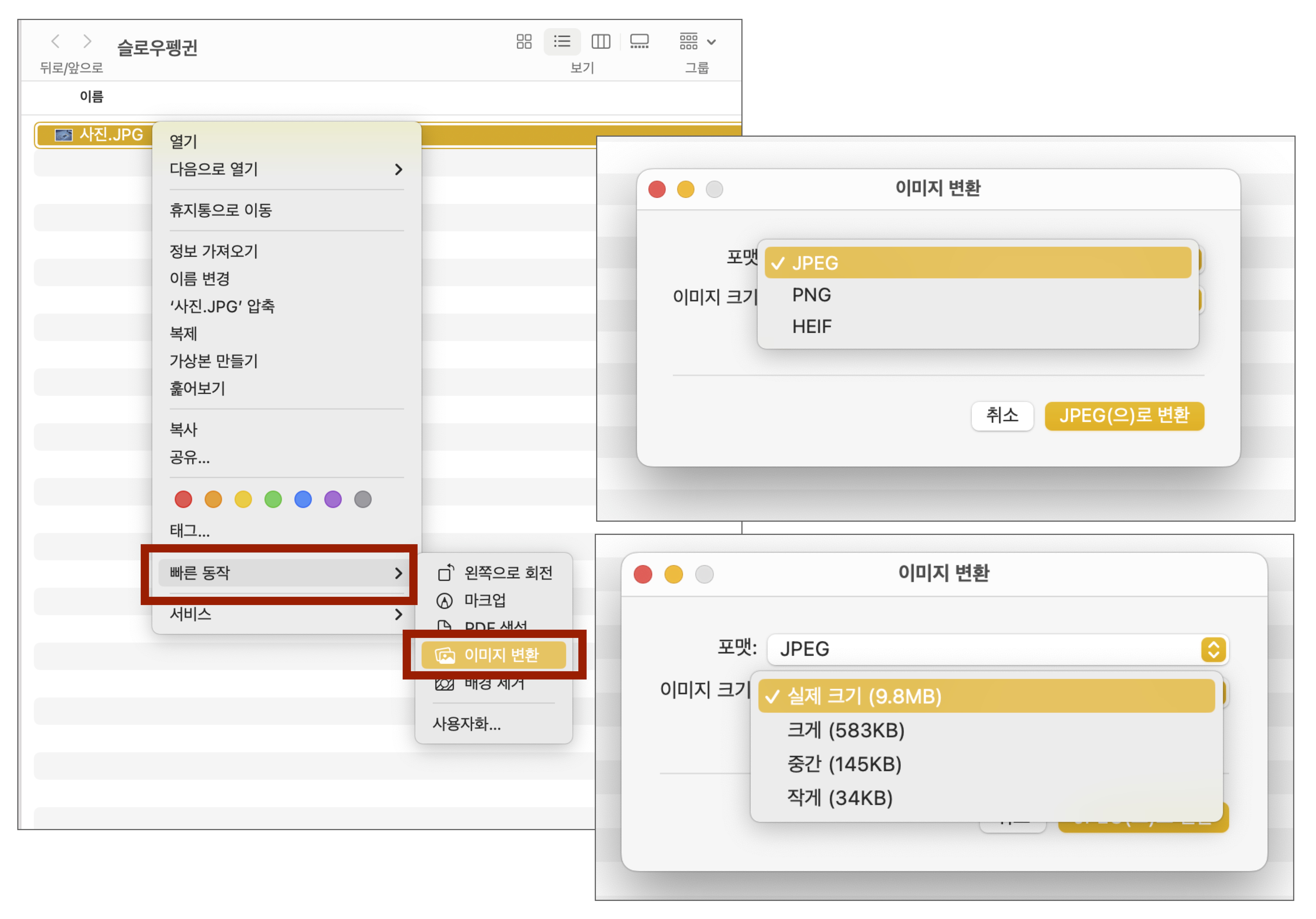
Quick Action의 배경 제거 기능
이미지 누끼를 간편하게 맥북에서 딸 수 있는 방법을 알려드리겠습니다. 누끼 이미지를 원하는 사진 파일을 선택하고 우클릭해주세요. 그다음, 빠른 동작 > 배경 제거를 눌러주세요. 배경 제거를 누르면 곧바로 '배경이 제거됨'이라는 파일명의 이미지가 생성됩니다.
주의할 점은 이미지 누끼를 따기 적합한 이미지로 해야된다는 겁니다. 복잡한 배경이나 누끼대상이 되는 피사체와 배경 구분이 잘 가지 않는이미지라면 배경 제거가 되지 않습니다.

배경이 제거된 고양이 사진을 확인해보겠습니다. 왼쪽 이미지가 배경 제거 전이고, 오른쪽 이미지가 배경 후입니다. 포토샵으로 정교하게 누끼따는 것만큼은 안되지만 그래도 누끼가 빠르게 필요할 때 맥북의 배경 제거 기능을 사용하면 됩니다.

마치며
소개한 맥북 기능 10가지 중에 이미 알고 있는 기능도 있고 몰랐던 기능도 있으셨을 것 같습니다. 혹시 테스트해보면서 내 맥북에 해당 기능이 없다면 맥북 os체제 때문일 겁니다. 맥북 사양에 따라 사용할 수 있는 기능이 다르니 확인해보시길 바랍니다. 글 읽어주셔서 감사합니다.
'꿀팁 > 맥(Mac)' 카테고리의 다른 글
| 맥북 마우스 커서 모양 커스텀 방법 (2023 Mousecape 다운로드) (0) | 2023.08.30 |
|---|---|
| 맥북 마우스 커서 크기, 색깔 바꾸는 방법 (macOS별 설명) (0) | 2023.08.19 |
| 맥북 & 아이패드 유니버설 컨트롤/사이드카하는 방법 (마우스 키보드 연결, 듀얼 스크린, 미러링 등) (0) | 2023.04.11 |
| 맥북(Mac) 폴더 아이콘 변경하는 방법과 원래대로 되돌리는 방법: 무료 아이콘 추천 (0) | 2023.03.14 |